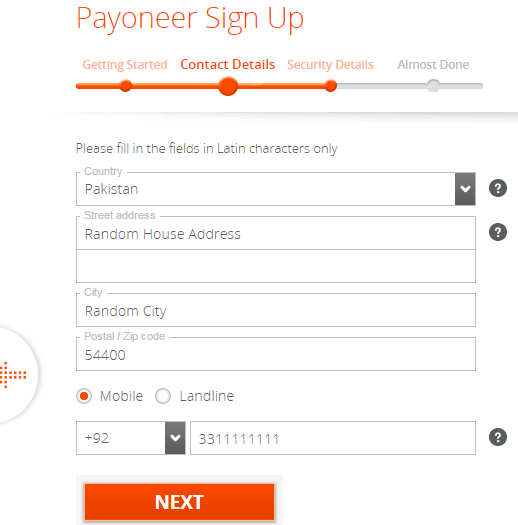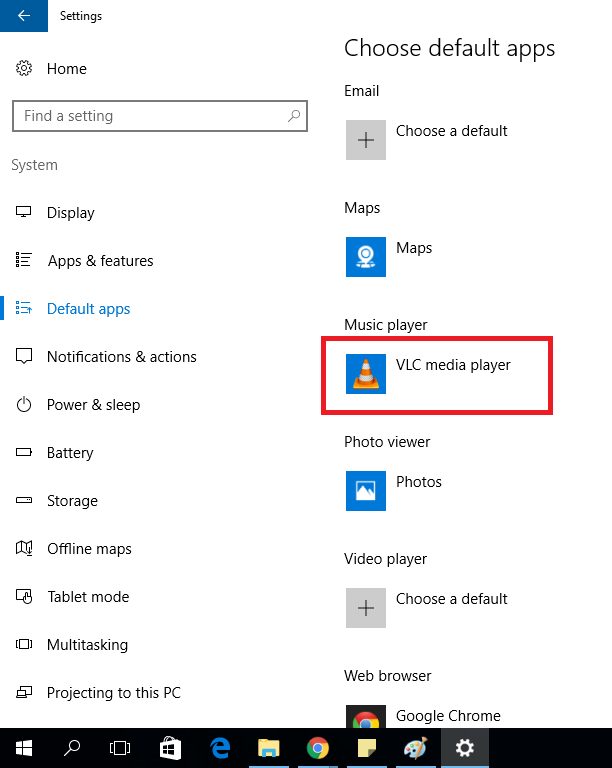Everybody is frustrated in Pakistan or in any other country where PayPal isn't working. Because its very trusted way to get payment from outside the country. But now Payoneer introduces their services in most of those countries where PayPal isn't working. Payoneer has solved so many people problems specially of freelancers.
Now Payoneer offer it's services to freelancers to get $25 just after sign up on Payoneer. Till the matter of withdraw the amount, Payoneer offering master card for free once after signup. With the help of the master card you can withdraw your amount from any ATM of the world who supported master card.
So let's start how to get master card..
Step 1
Go to Signup and Earn $25
Step 2
Fill your original details asked in given form. Your details should be same as on your Government ID which you will use to prove your identity on Payoneer. There should be no mistake of spellings in your details. Because it matter when you they sending you a master card. After filling details, Click Next
Step 3
Select your country and enter original address on which you would like to receive your master card, Postal code and mobile number
Step 4
Enter your gmail as username, enter password (password must contain one special letter or caps letter or number) and select your security question and enter answer for it. Once done, Click Next
Ease Tip: It's better to write all these details on paper or file in your computer
Step 5
Next step would be to provide ID detail. You can give CNIC, Driving License or any other card you have. If you select National ID then give CNIC number without dashes, if you selected Driving License then give License number and expiry date.
Ease Tip: It's better to give Driving License details because it's in English and it would be more certified than ID card because ID card would be in Urdu.
Step 6
- If you want to change your shipping address than you give in signup details the check "Enter alternate shipping address", otherwise remain unchecked.
- Check all other 3 boxes and Click "Order"
Step 7
- After clicking order you will receive below message in your email
- Payoneer will Review your details and will reply you 4-5 business days.
Step 8
After few days you will receive acceptance email from Payoneer. In email you will get estimated dates of arrival of your master card on given address.
Step 8
Once you receive your master card from Payoneer. Now it's time to activate the master card.