Virtual Box gives you a chance to enjoy other windows experience while staying in your running window by creating a virtual machine in your running window. Let's get started how to do that.
1st Step
Download the Virtual Box from oracle official website and Install it in your PC.
2nd Step
Open the virtual box and create NEW Machine.
5th Step
Create Virtual Hard Disk
6th Step
Select Virtual Hard Disk Type "VDI (VirtualBox Disk Image"
7th Step
Select Storage on Physical Hard disk to "Dynamically allocated".
8th Step
Select Virtual Hard Disk size "32GB" recommended. You can select more than 32 GB.
9th Step
Your Virtual Machine would be created and it will display on the "Left side" on Virtual Box.
Start your Machine by pressing Green Arrow (Start) button
10th Step
Select ".iso" file from your desired location. OR Insert the Bootable CD and boot from "CD/DVD Drive"
Remember:- Download Operating System .iso file from the official site. Created maximum .iso files mostly not booted by virtual machine.
11th Step
The installation would be started. Install the Operating System
12th Step
Install the Operating System as you install on you PC.
Enjoy the Window.
1st Step
Download the Virtual Box from oracle official website and Install it in your PC.
2nd Step
Open the virtual box and create NEW Machine.
3rd Step
Select Operating System which you want to install on virtual machine.
4th Step
Select Memory(RAM) Size "2 GB". You can select more than 2 GB.
Create Virtual Hard Disk
6th Step
Select Virtual Hard Disk Type "VDI (VirtualBox Disk Image"
7th Step
Select Storage on Physical Hard disk to "Dynamically allocated".
8th Step
Select Virtual Hard Disk size "32GB" recommended. You can select more than 32 GB.
9th Step
Your Virtual Machine would be created and it will display on the "Left side" on Virtual Box.
Start your Machine by pressing Green Arrow (Start) button
10th Step
Select ".iso" file from your desired location. OR Insert the Bootable CD and boot from "CD/DVD Drive"
Remember:- Download Operating System .iso file from the official site. Created maximum .iso files mostly not booted by virtual machine.
11th Step
The installation would be started. Install the Operating System
12th Step
Install the Operating System as you install on you PC.
Enjoy the Window.










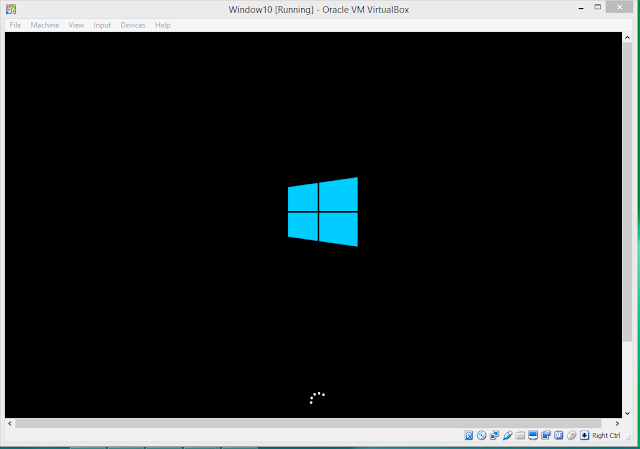








0 Comments
If you have ay query regarding any earing tip. Let me know we will reply